How to Edit Green Background Video with Chroma Key
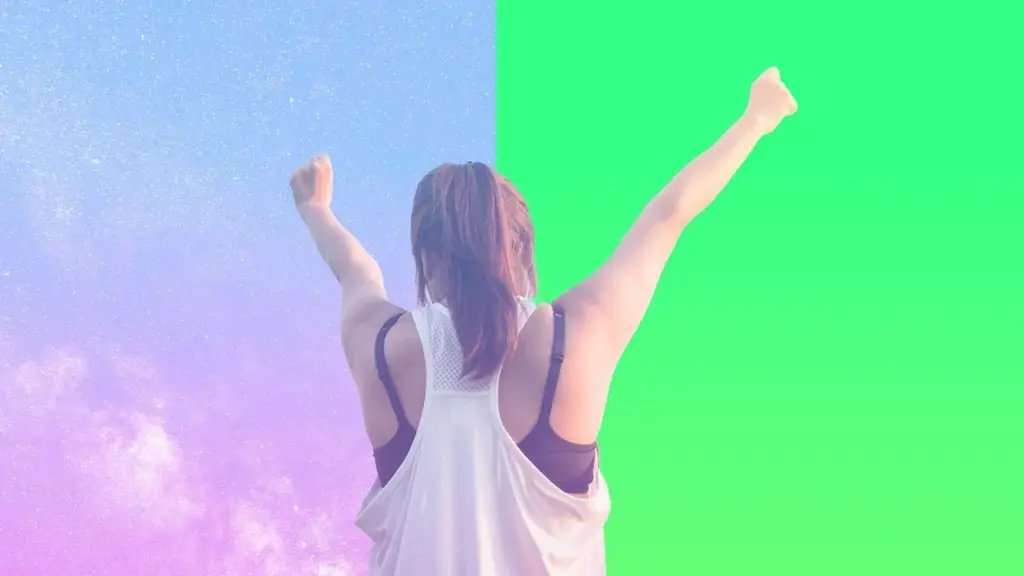
Kinemaster is a well-known video editing application for Android, iOS, Windows and MacBook users with tons of premium features: chroma key, video splitting, joining, color and filter adjustments, AI visuals, zoom in and out, enhancing of image and video quality, noise remover, audio extractor and asset store with copyright free media. It is a famous application due to its easy-to-use interface and many more. Chroma key is also one of the best tool for video editing.
Stepwise Guideline- How to use Chroma Key
Chroma Key is one of the best features of Kinemaster pro APK for video editing. Users can edit their green or blue background videos easily. You can customize the project and create extraordinary videos with cinematic effects.
Step No. 01
Open Kinemaster APK into your mobile. Select aspect ratio according to the video format of your choice.
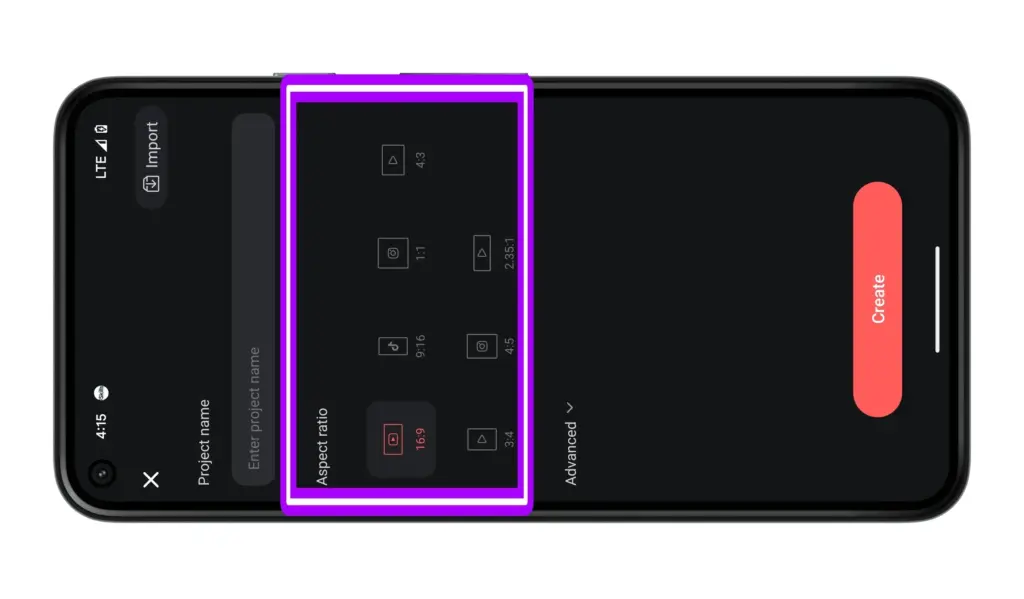
Step No. 02
Click on media and select the image or video you want to place on your video background.
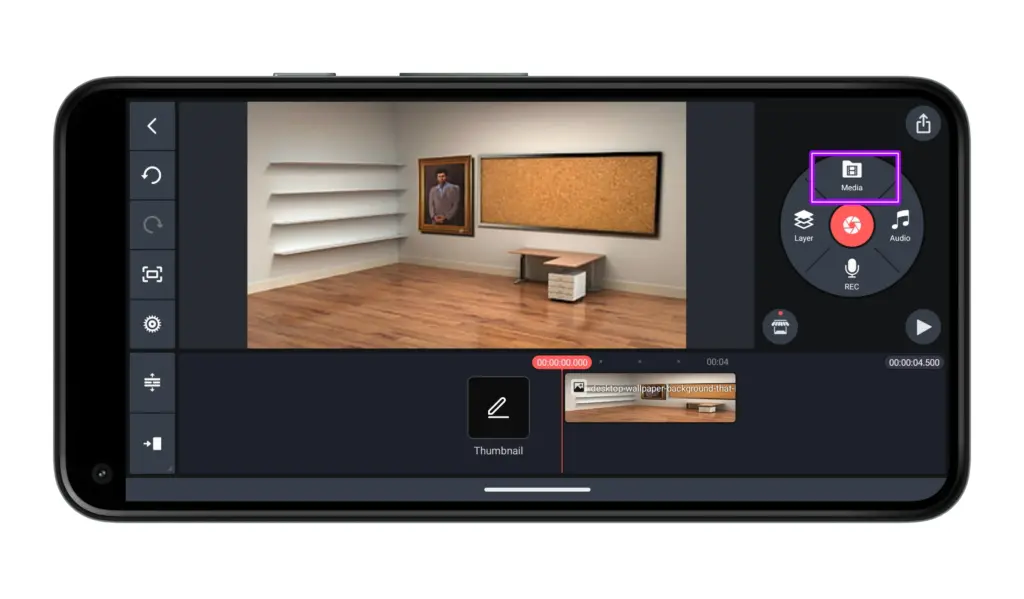
Step No. 03
Click on layer> media and import video recorded with blue or green color background. Adjust your video size and position as per your choice.
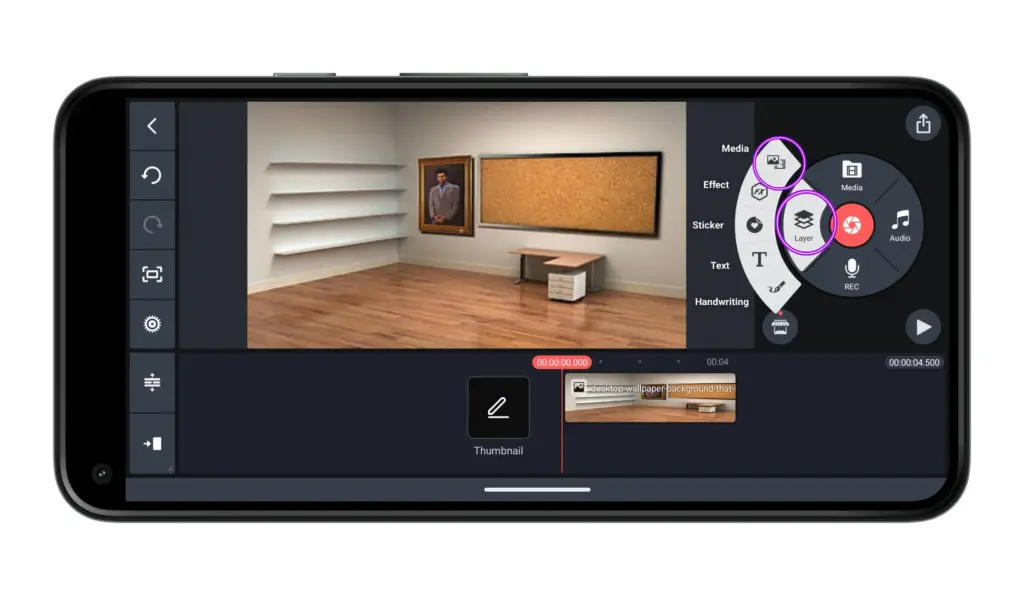
Step No. 04
When you click on the inserted video, the panel of all features will open on the right side of the screen.

Step No. 05
Scroll down the list of features and click on the Chroma Key feature. A pan with all settings of the Chroma key will open.

Step No. 06
Enable the Chroma key feature. Click on the “key color” option and select the right color you want to remove from the background of the video.
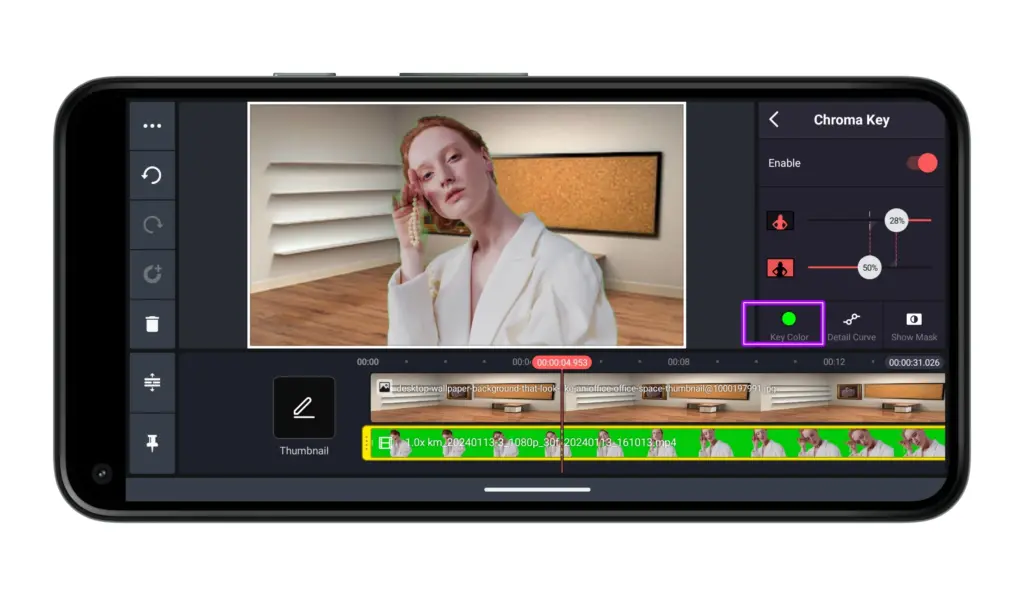
Step No. 07
Click on the “Show Mask” option. Your video or image will turn into black and white color.

Step No. 08
Drag the background slider until your background color turns into pure black and foreground slider until your front color turns into pure white.
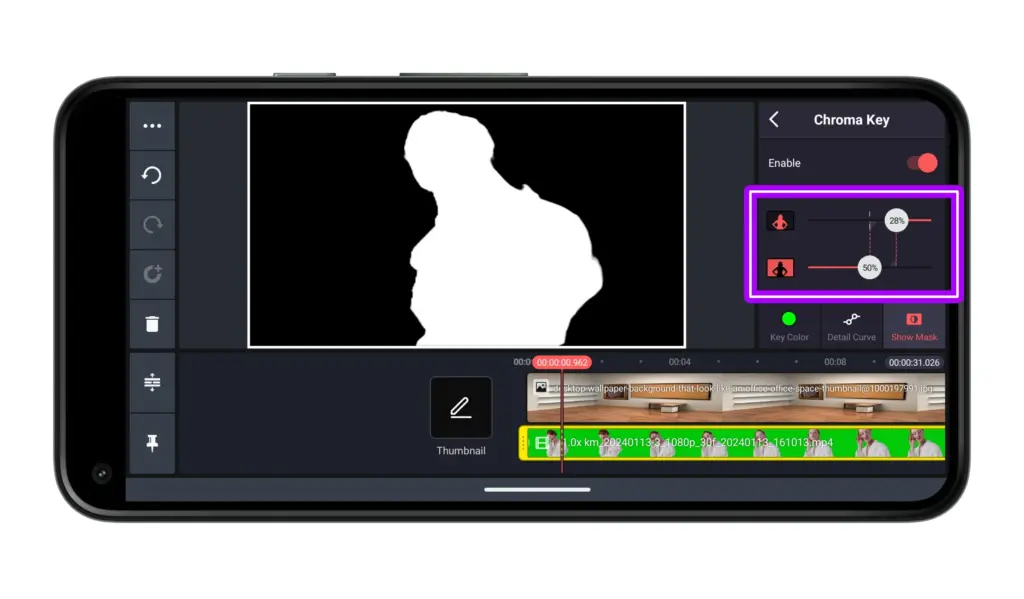
Step No. 09
You can further adjust the edges of the body shape by using the “Detail Curve” option.
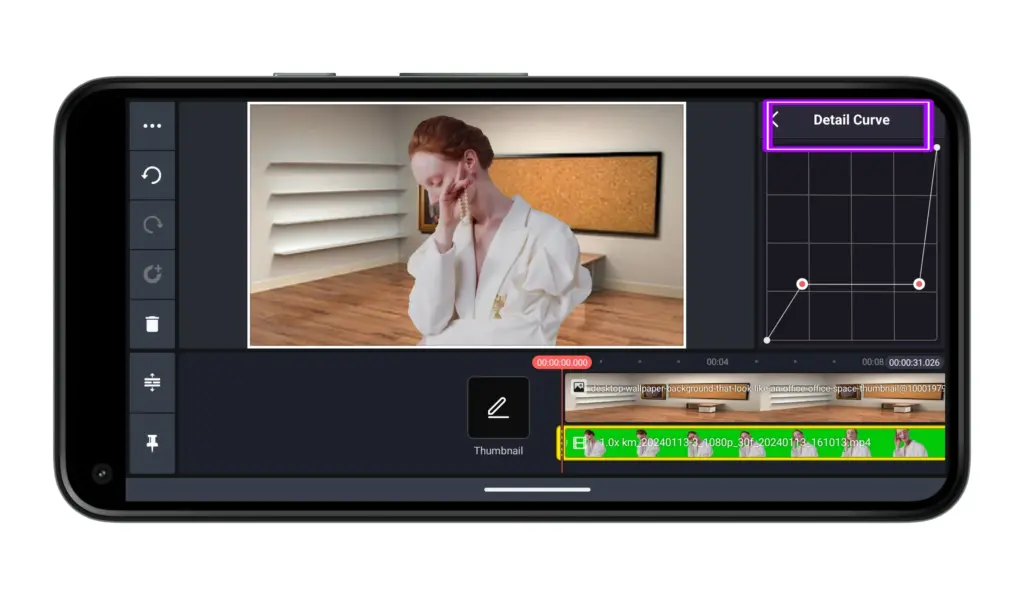
Step No. 10
Finally, your project is ready with your favorite background. Export video with the best quality of your choice.
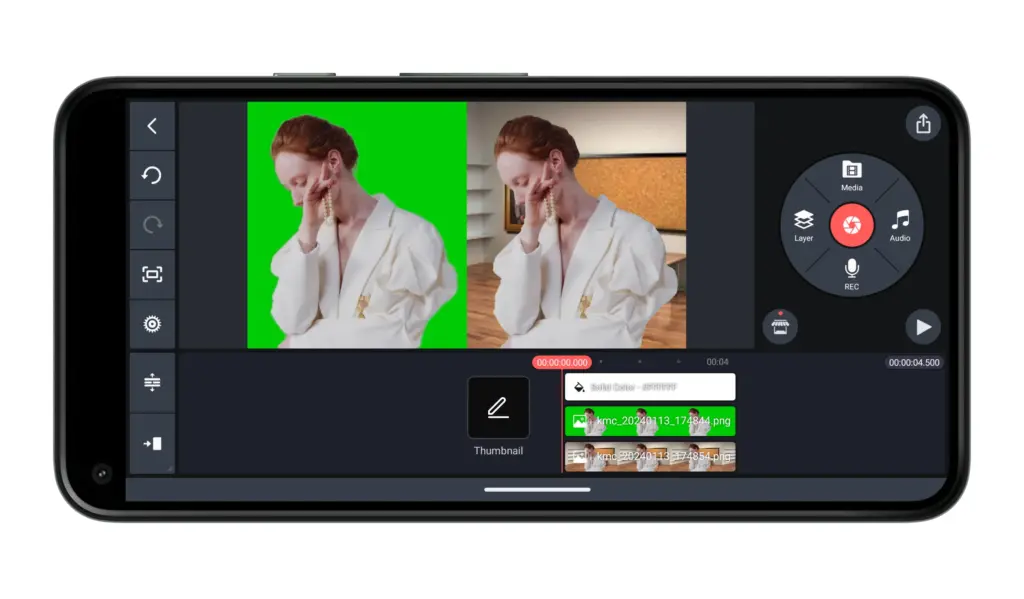
Common Mistakes during Recording
Final Words
Follow simple and easy stepswise guide line to replace the video background with attactive one by using Kinemaster video editor. This feature enhace the uniqueness and creativity of your content.
